NEXSMART™ SMART PADLOCK - First time setup
1Download and open the “SMART LIFE” app

2Click on the “+” or press “Add Device” on the screen, to add a device.

3First select “Camera & Lock”. Then select “Padlock (BLE)”in the “Mini Lock & Accessory” category.

4Press the “Enable Bluetooth network distribution” and then press “Next”.

If you have issues connecting to Bluetooth, make sure that you have enabled your permissions on your phone to “Allow all”.

5On your Smart Padlock, place your finger on the fingerprint scanner and the padlock will open.

6Your Smart Padlock is now connecting to the Smart Life app. This can take up to 2 minutes.
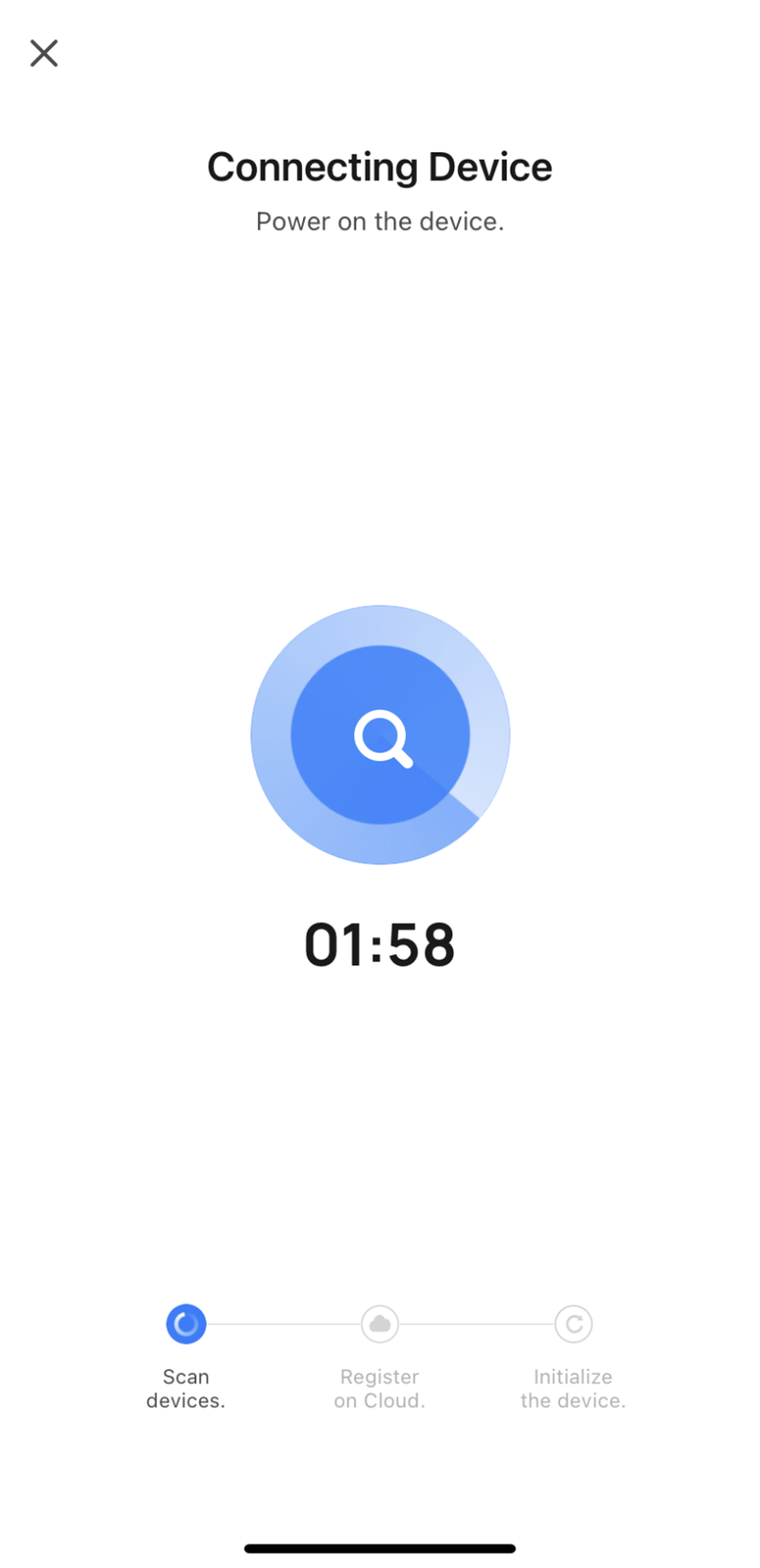
7This screen will appear to confirm that your Smart Padlock has been added. Press the “Done” button.

8Now that your device has been successfully added, this screen is your interface with the Smart Padlock.
- In this area you can tap the screen and hold, to unlock your Smart Padlock.
- Here you can see the battery level of your Smart Padlock.
- Here you can edit the name of your padlock and find informations on the lock.
- Under “Member Management”, you can manage all 20 of your connected members. In “Unlocking Records” you can see a tracking history of the padlock. Under “Smart Linkage” you can add “Family Go Home”, to track when family members arrive at the padlock. The “Door Lock Alarm” linkage will give you a notification when a wrong fingerprint tries to unlock the padlock. You can also add your own custom linkage types. Under “Settings” you can add fingerprints to your padlock.
- The message bar will tell you when a wrong fingerprint has tried to access the padlock.

9When adding a fingerprint to your padlock, press “Settings” at the bottom menu. Press the “Fingerprint Management” and press the user you want to manage or change.

10Select the user you want to connect with the fingerprint.

11Press “Start Capturing” to add you desired fingerprint to the padlock.

12Place your finger on the finger on the fingerprint recognition area of the lock and remove it when prompted.

13After adding your fingerprint to the fingerprint recognition area successfully, the app will tell you that the fingerprint has been captured. You can now name the fingerprint of its owner and press “Done”. The app will then take you back to “Fingerprint Management” so you can see which and how many fingerprints/users are added to the device.

>>> Smart Home Guides
